我が家には年長のひとり娘がおり、Disney+(ディズニープラス)はとっても助かる共働きお助けツールの一つです。
Disney+は2021年5月時点で1年半もお世話になっています!
今までDisney+はPCをテレビにつないで見ていましたが見るまでに手間も時間も掛かっていました。
特にワーママが忙しい夕方の時間に娘から「Disney+が見たい!」とリクエストがあると、「ちょっと今は困る…」とよく思っていましたが、Fire TV stickを購入してからは5歳の娘でも出来るくらい簡単に見られるようになりました!
Fire TV stickはテレビで簡単にDisney +を見たい!という方にオススメの視聴方法です。
Fire TV stickを約1か月使用してみて、とっても助かった点・残念な点をレビューしてみます♡
Disney+をテレビで見る方法
HDMIケーブルでTVとPCをつなぐ
《必要なもの》
・HDMIケーブル
・HDMI端子のあるパソコン
《手順》
(1)用意したケーブルでテレビとパソコンを繋ぐ
(2)リモコンでテレビの外部入力を切替
(3)パソコンで「ディズニープラス」Webサイトにログイン
(4)パソコンを操作して見たい動画を選択
我が家は最初はこの方法で見ていました。
HDMIケーブル自体は1,000円前後で購入できるので手っ取り早く安価にTVで見る場合はこの方法がオススメですが、ケーブルが意外と邪魔で見た目も悪いので辞めました。

Microsoft Wireless DisplayでTVとPCをつなぐ
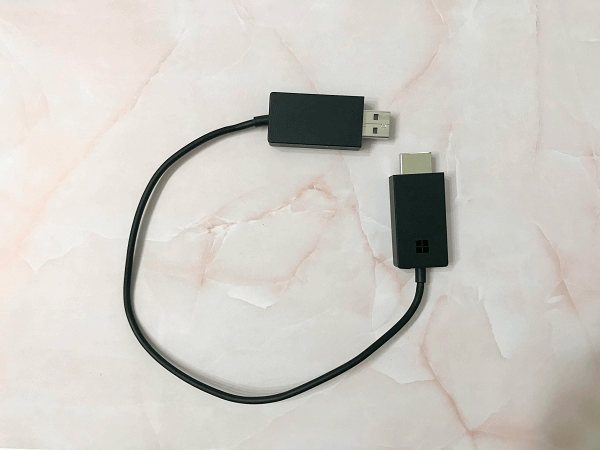
《必要なもの》
・Microsoft Wireless Display
・Miracastに対応したパソコン
《手順(Windows10の場合)》
(1)リモコンでテレビの外部入力を切替
(2)デスクトップ右下のふき出し(アクションセンター)を開く
(3)[接続]を押下し、検出されたワイヤレスディスプレイを選択しテレビと接続する
(4)パソコンで「ディズニープラス」Webサイトにログイン
(5)パソコンを操作して見たい動画を選択
HDMIケーブルの次に試したのがこちらのMicrosoft Wireless DisplayでテレビとPCをつなぐ方法です。
Microsoft Wireless Displayは、Miracast(ミラキャスト)という無線伝送技術を利用してパソコンなどのデバイスの画面をワイヤレスでテレビやディスプレイなどにミラーリングすることができます。
ワイヤレスで接続できるものの結局パソコンをわざわざ立ち上げるのがかなり面倒だし時間もかかるので自然とDisney+を見る機会が減ってしまいました。。。
Microsoft Wireless Display自体は習い事のオンラインレッスンをテレビに映したり、テレワーク中にテレビをサブディスプレイとして使うこともできるので良く活躍しています!
Fire TV Stickで見る
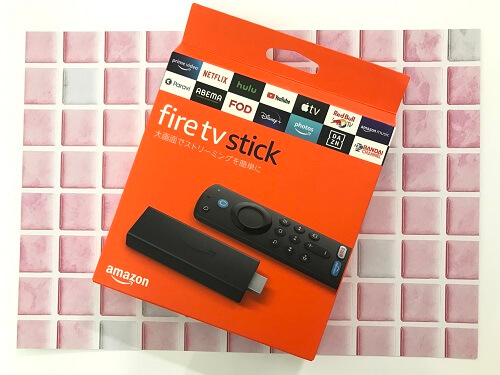
《必要なもの》
・Fire TV Stick
※初回は事前にセットアップが必要
《手順》
(1)Fire TV Stickのリモコンのホームボタンを押下しホーム画面へアクセス
(2)「ディズニープラス」アプリを選択
(3)リモコンを操作して見たい動画を選択
今回購入したのは「Fire TV Stick(第三世代)」です。
Fire TV Stickはテレビ単体でDisney+が見れるのでとっても楽です。
購入前のAmazonレビューで「Disney+がエラーになって見れない」との口コミも何件か見かけましたが、我が家は今まで全く問題なく見れています!
お値段もとってもお手頃です。(ワイヤレスディスプレイアダプターより全然安い…)
わたしはセール中に\3,980(通常でも\4,980)で買えました♡
その他の方法
・Apple TV
・Android TV
・Chromecast
その他の方法もありますが、我が家ではApple TVもAndroid TVも持っておらず、CromecastはアダプターとスマホかPCが必要でMicrosoft Wireless Display同様少々手間が掛かるのでFire TV Stickの方を購入しました。
Fire TV stickのメリット
子どもでも簡単に起動できる
リモコンのホームボタンを押してDisney+アプリを選ぶだけ!
5歳の娘でもできるくらい簡単な操作なので、忙しい料理中に作業を中断されなくなりました。早く晩ごはんの用意ができるようになり娘もママもハッピーに♡

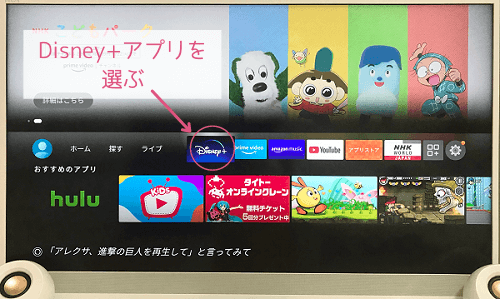
PC不要で見るまでの時間が超短縮
PC経由でDisney+を見る方法だと、PC起動が必要でしかもなぜか毎回ログインし直さないと視聴中に「同時にご利用いただける端末上限に達しました。」とのエラーが出てしまうので、5分はどうしても必要でした。
Fire TV Stickはリモコンのホームボタンを押してDisney+アプリを選ぶだけなので10秒も掛からず見られるようになり、見るまでの時間がかなり短縮されました。
以前は娘から「まだー?まだー?」と言われていましたが(笑)、見たいときにすぐ見れて利便性がかなりアップしました!
余計なケーブルがなく部屋もスッキリ
HDMIケーブルでつないで見る方法だとパソコンからテレビまでケーブルが伸び、かなり見た目が悪かったですが、HDMIケーブルが不要になり部屋もスッキリしました!
長いケーブルに脚を引っ掛けてケガをする危険もなくなりました。
Amazon Prime Videoもリモコン一つで見れる

Amazon Prime VideoもDisney+同様にPC経由で見ていましたが、Amazon Prime Videoはリモコンに専用ボタンが用意されておりワンクリックで見れます。
こちらも娘が自由に見れるようになりかなり便利になりました!
Amazon Prime Videoでは、おジャ魔女どれみなどわたしが子どものころの番組をよく一緒に見て楽しんでいます♡
他にYoutubeもAbemaなど多くの動画サービスに対応しています!
Fire TV stickのデメリット
子どもが自由に見れてしまう
起動が簡単で子どもでも自由に見れるということは、裏を返せば勝手に見ることもできるので、子供とはしっかりと動画の見方について話しておく必要があります。
我が家は基本的には見てもいいかどうかをママかパパに聞いてから見る決まりにしています。
第三世代は新製品のためリモコンカバーがない
我が家は多くの小物を白かピンクで揃えているのでリモコンカバーをつけたいのですが、第三世代は4月に発売されたばかりなので、旧リモコンのカバーは多く合っても新リモコンのカバーがまだあまりないようです。。。
早く出回るようになってほしい><
まとめ
以前はPC経由でDisney+を見ていたので見るまでに時間と手間がかかっていました。
Fire TV Stickを購入してからは子どもでもできるくらい手軽に見れるようになったので、忙しい晩ごはんの準備中に娘から呼ばれることがなくなり、ママのイライラも減り母娘でハッピーになりました♥
Fire TV Stickは簡単にテレビの大画面でDisney+を見ることができるので、特に忙しいワーママの夕飯準備の時間確保にオススメです♡
Disney+以外にもAmazon Prime Videoはもちろん多くの動画サービスが見れるのでおうち時間を楽しく過ごしたい方にもピッタリのツールです!
「Disney+をテレビで見る方法を知りたい」方や「簡単にテレビでDisney+を見たい」と考えている方の参考になると嬉しいです♡
それでは~♡





