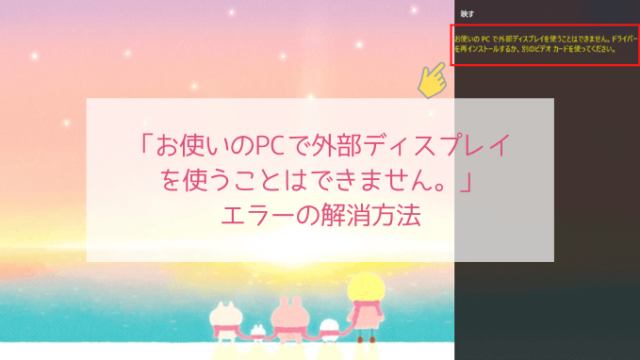在宅テレワークとなり1年以上経ち、最近ようやくダイニングテーブルでのリモートワーク用にサブディスプレイ(モバイルモニター)を購入しました!
マルチディスプレイの使用が初めてで、
- 最初はサブディスプレイが映らず
- 映ってからも思った通りに表示されない…
かなり手こずったので超初心者の方向けに初期設定の方法をご紹介します。
- マルチディスプレイを初めて使用する方
- サブディスプレイが上手く映らない方
- サブディスプレイの表示が大きくて困っている方

※以下の設定方法はWindows10の場合です。
サブディスプレイが映らない!?
モバイルモニターが届き、嬉々として説明書通りに接続するも、
うっそー!?せっかく買ったのに映らないの!?と焦りましたが、無事映るようになりました!
わたしの場合は「ディスプレイドライバー」に異常があったようで、
「お使いのPCで外部ディスプレイを使うことはできません。ドライバーを再インストールするか、別のビデオカードを使ってください。」
のエラーが出ていましたが以下の手順で解消できました!
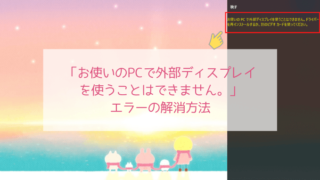
サブディスプレイの設定方法
サブディスプレイ映らない問題は解消したものの、新たに以下の問題が…
- メインPCとサブディスプレイが同じ画面表示になる
- サブディスプレイにカーソルが移動しない
- サブディスプレイの画面表示が大きすぎる
日頃からマルチディスプレイをお使いの方には当たり前のことですが、わたしは初めてサブディスプレイを購入したので接続したもののどうすればいいのか戸惑いました。
基本的にはサブディスプレイを接続すると自動的にデスクトップが表示されますが、状況に応じて以下3つの設定が必要となります。(Windows10の場合)
- サブディスプレイにメインPCと別の画面を表示させたい
→画面表示の拡張 - サブディスプレイをメインPCの右or左に配置したい
→モニターの配置 - サブディスプレイの画面表示が大きいor小さい
→サブディスプレイ側の表示スケール
設定自体はとっても簡単です!
それぞれご説明していきますね。
画面表示の拡張
サブディスプレイを初めてつないだとき、最初はPC側の画面と同じ画面がサブディスプレイに映し出されているかと思います。(違う場合もある)
この状態の表示モードは「複製」です。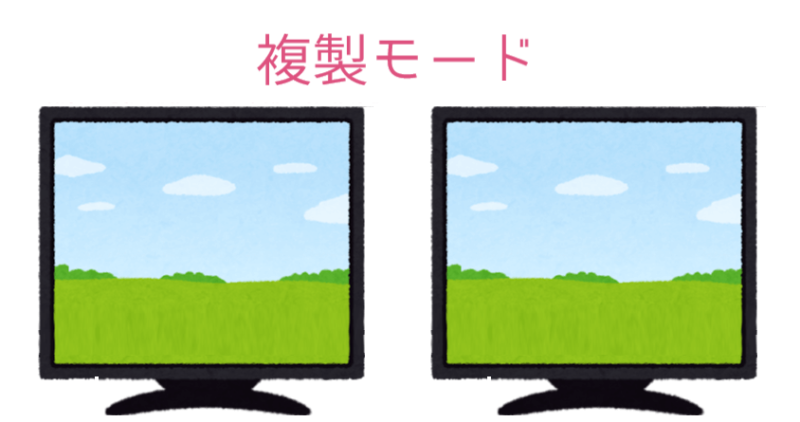
テレワークなどでは画面の複製ではなく、メインPCと別の画面を表示し、2画面を見ながら作業したい場合が多いと思うので表示モードを「拡張」に変更します。
拡張モード設定手順
拡張モードは以下の手順で設定します。
①デスクトップ右下のふき出し(アクションセンター)を押下します。
②表示を押下します。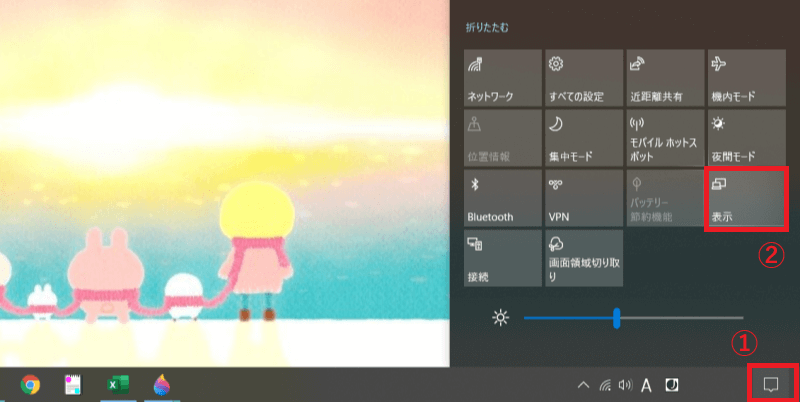
③拡張を押下します。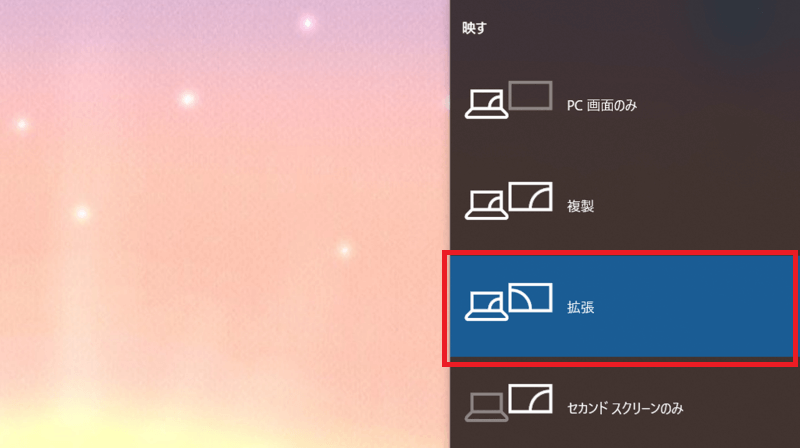
これでデスクトップ画面が拡張されました!
モニターの配置
PCとモバイルモニターを接続し、ノートPCの左側にあるサブディスプレイにカーソルを持って行こうとしてもなぜかノートパソコンの左端で止まってしまい、サブディスプレイ側に行けない!
なんで?なんで?と思ったら、モニター配置の設定が出来ていませんでした(笑)
PCの左にサブディスプレイを置いたからといってシステム的に左に置かれるわけではないんですね~(当たり前)
モニターの配置設定手順
モニターの配置は以下ので手順で設定します。
①デスクトップで右クリックし、「ディスプレイ設定(D)」を押下します。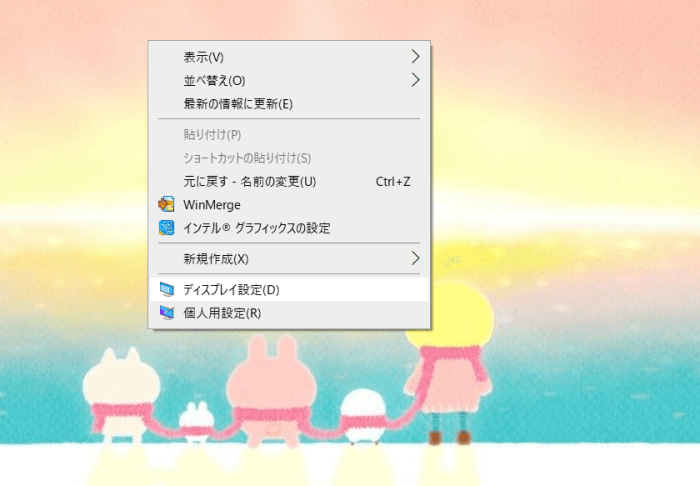
②ディスプレイの設定画面が表示されます。
1がメインPC、2がサブディスプレイになっているかと思います。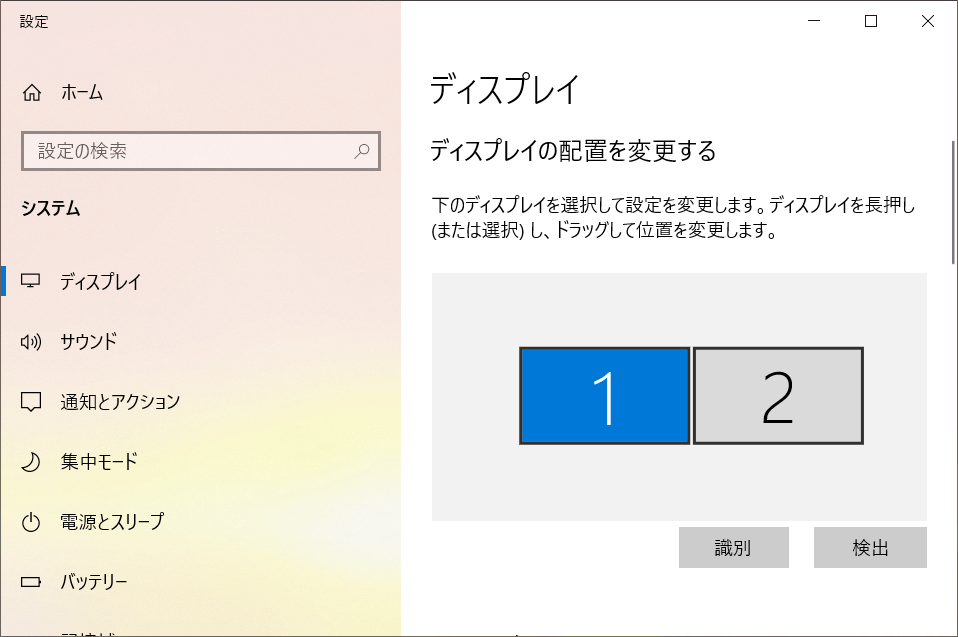
③配置を変更したいモニター番号をドラッグし、移動させます。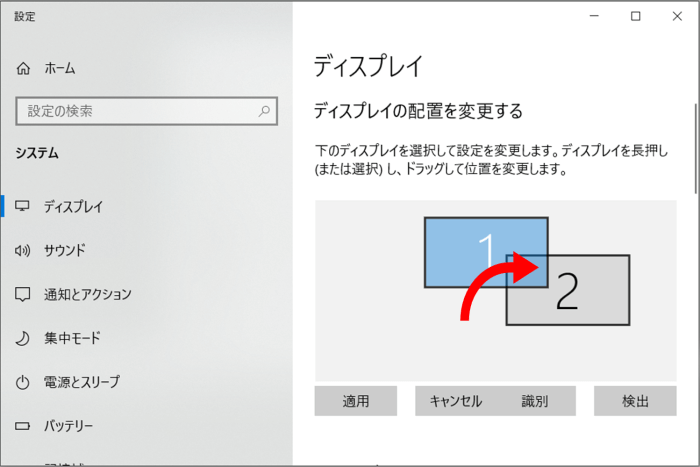
④「適用」を押下します。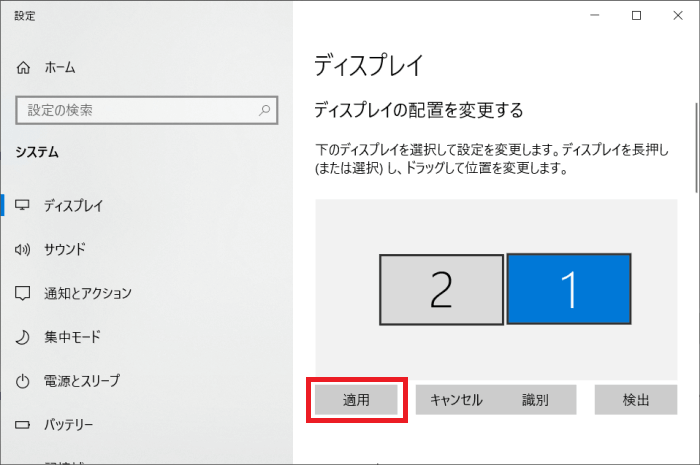
これでモニターの配置を変更できました!
サブディスプレイ側の表示スケール
ここまで設定して、さぁ、作業しよう!と思ったら
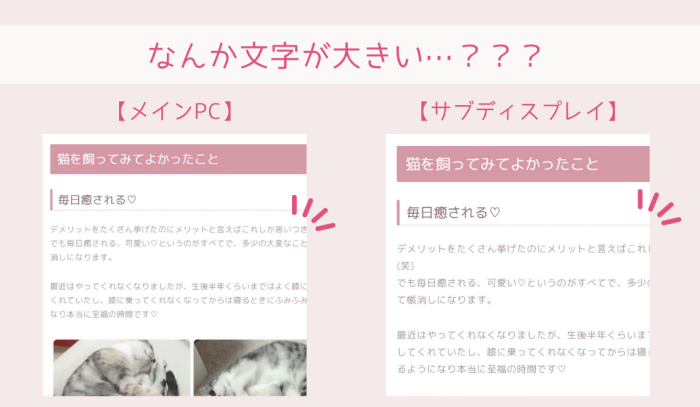
設定方法がわからず右往左往しましたが、ディスプレイの「表示スケール」で調整できます。
表示スケール設定手順
①デスクトップで右クリックし、「ディスプレイ設定(D)」を押下します。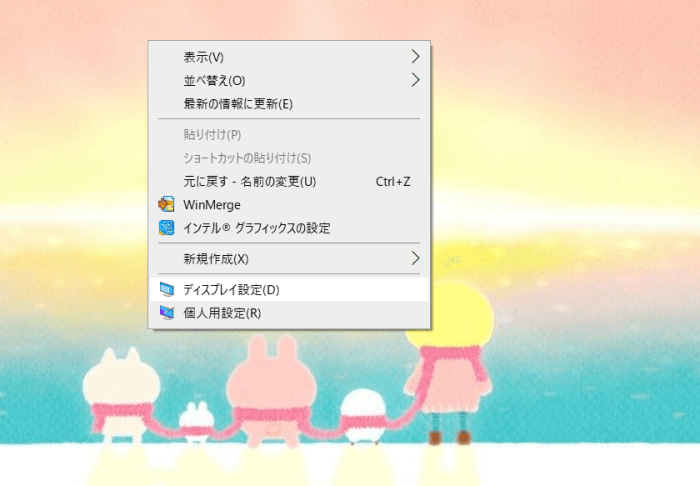
②ディスプレイの設定画面が表示されます。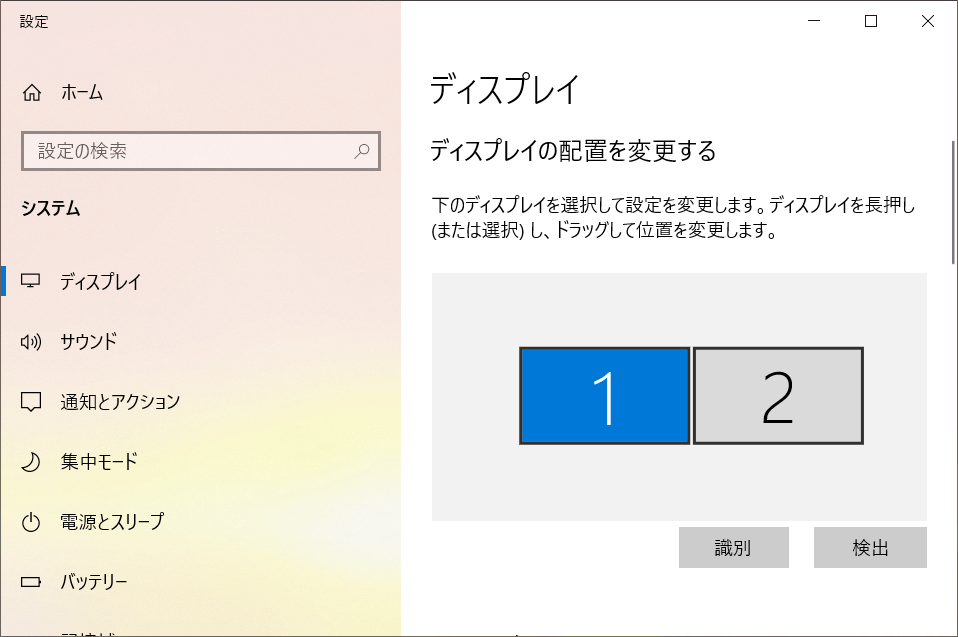
③「ディスプレイの配置を変更する」でモニター番号2(サブディスプレイ)を選択します。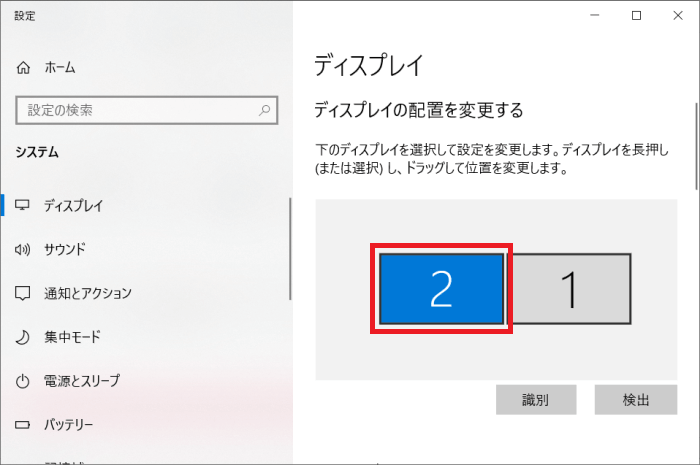
④少し下へスクロールし、「テキスト、アプリ、その他項目のサイズを変更する」が「150%(推奨)※」となっているので、「125% or 100%」を選択します。
※お使いのモニターによって推奨の大きさが変わります。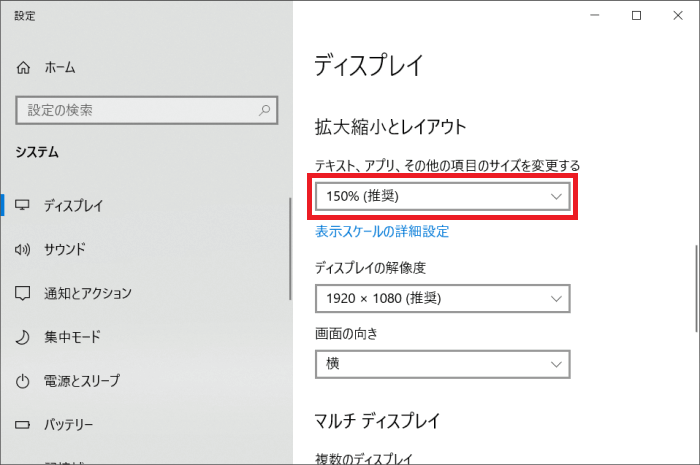
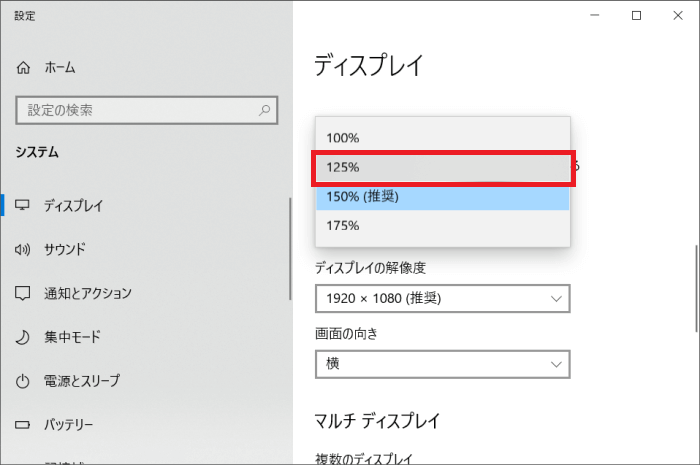
わたしのモニターでは100%だと文字が小さすぎるので「125%」に設定しています。
③でモニター番号1を選択すると、メインPCの表示スケールも変更できます。
これで表示スケールの設定を変更できました!
まとめ
サブディスプレイ接続時の初期設定は以下の3つです。
- 画面表示の拡張
- モニターの配置
- サブディスプレイ側の表示スケール
マルチディスプレイの使用が初めてで、上手く映らない!という方の参考になると嬉しいです。
それでは~♡